Tonight I’ve been working on the ground for an area of the level: I want to start shaping the level so that it has some flow.
The ground, currently is an object called Terrain, and is the geographically accurate height map data of the level that I imported with blender-osm.
On its own, it looks like this:
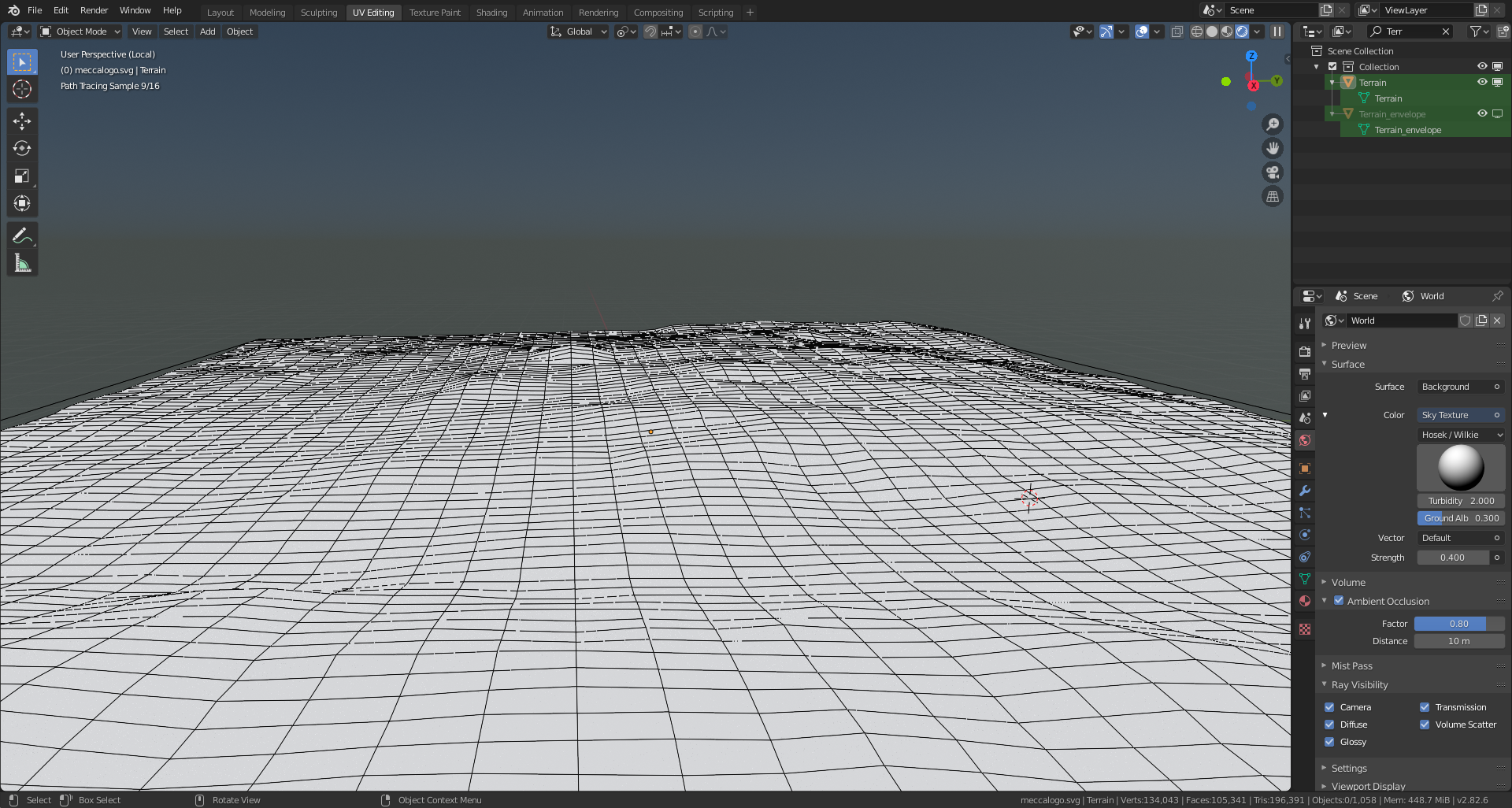
I need to leave this object alone – if I start messing with it, it willl break things. I’m going to use it as a guide, the new object I create on top of it will ‘stick’ to this mesh, and build upon its height map data, so I still keep its shape – this is retopology, it will be the ground that the players play on – as well as align in-game, and level entities – powerups, streetlights, advertising signs, steps and bus stops…
For the new object, I’ve used a checkerboard pattern so that I can see the contours of the terrain through the shape of the squares – and I can see at a glance which areas need fixing.

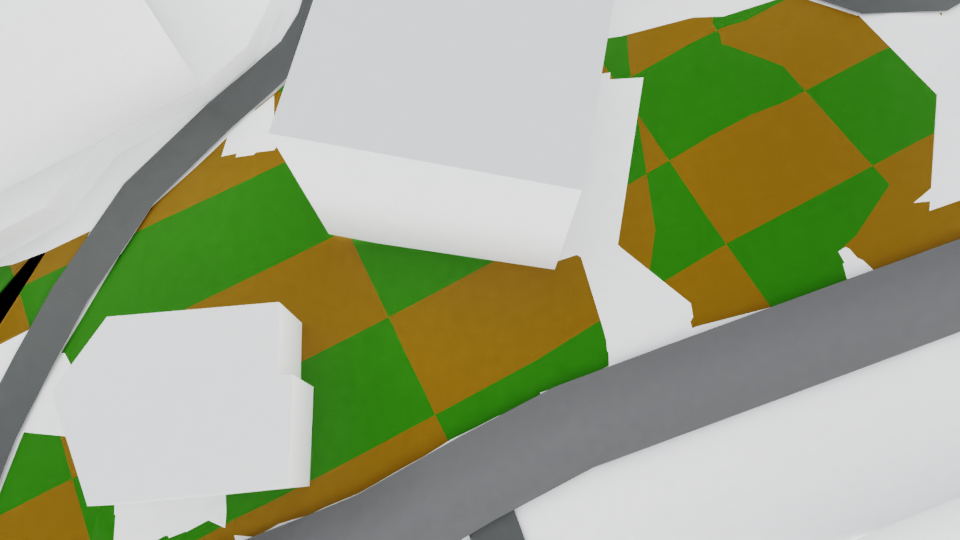

(the white ground object on the other side of the road)
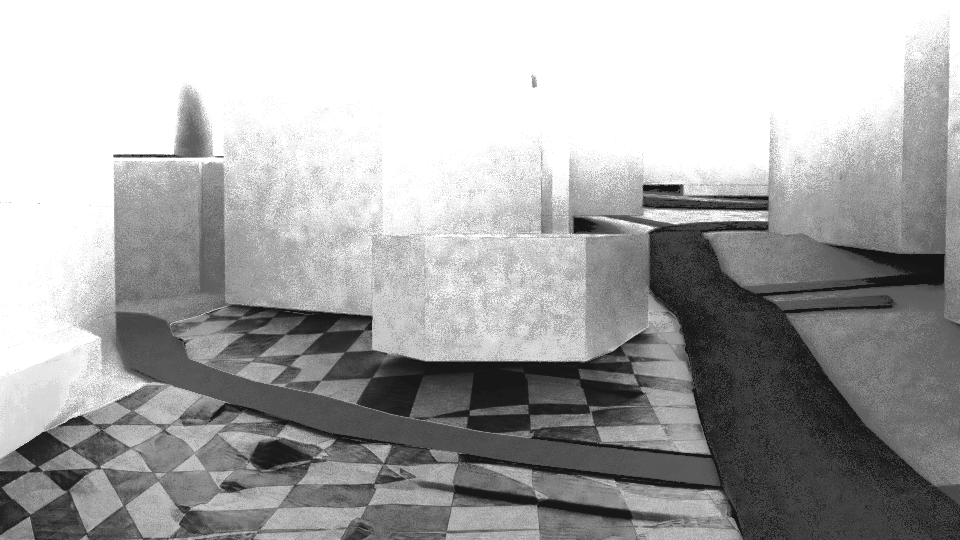
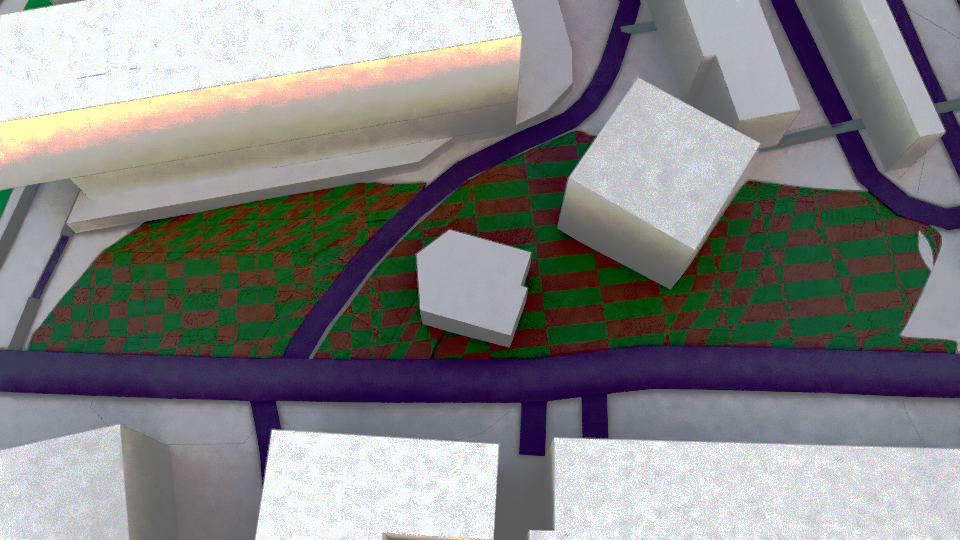
To retopologise sculpted mesh

- Select the mesh that you want to retopologise
- Enter Edit mode (Tab)
- Select a single vertex
- Press D to Duplicate it
- P to Separate the vertex Selection
- Exit Edit mode (Tab)
- Select the single vertex, your new object
- Rename the object
- Edit mode (Tab)
- Select Shrinkwrap from the Modifiers panel
- Use the Extrude tool to start forming edges, make a face with 4 verticies selected with the Face tool, this’ll now be locked to your mesh or sculpts shape.
… I’ll do a video.

Recent Comments